
Steam ゲーム中のオーバーレイを無効にする2つの方法 キーを変えることをおすすめします Akichilog
Steam オーバーレイは、Steam 上で起動したほぼすべてのゲームの上でアクティブにできる Steam ユーザーインターフェイスの 1 つです。 オーバーレイから、ユーザーはフレンドリスト、Webブラウザー、チャット、ゲーム内でのDLC購入などにアクセスすることができます。 ゲーム内からオーバーレイにアクセスするためのデフォルトキーは SHIFTTAB ですが、 Steam >OriginからSteamを起動します。 Streamからゲームを起動します。 Origin InGameのポップアップが表示されます。 ShiftF1 (または個人で設定したOrigin InGameショートカット)を押し、「 配信 」ボタンをクリックすると配信が開始されます。 以下の記事をご覧
Steam オーバーレイ ショートカット
Steam オーバーレイ ショートカット-コントローラーでSteamゲームのスクリーンショット撮る方法を、2通りご説明していきます。 1つ目は、ガイドボタンコードを利用する方法。 なんと設定は一切不要です! もう1つは、コントローラーにスクリーンショットを割当てる方法。 より「自由に・快適に」スクリーンショットSteamライブラリを開いてから、設定したいゲーム上で右クリック→ 「プロパティ」 をクリックします。 ゲームごとの設定が開きます。 「ゲーム中にSteamオーバーレイを有効にする」 のチェックボックスで、設定を変更できます。
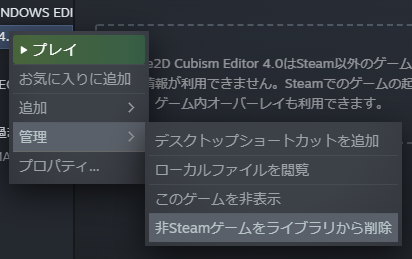
最新版 Steam以外のゲームやソフトをsteamで起動する方法
はじめに(プレイヤー向け) グローバル設定 ステップ1:コントローラの選択 ステップ2:コントローラ設定(デスクトップクライアント) ステップ3:コントローラ設定(Big Pictureモード) ステップ4:ゲームを選択(デスクトップクライアントSteam設定から ゲーム中 のSteaオーバーレイ という項目でゲーム中にSteamオーバーレイを有効にする のチェックを外しても尚L Shift+Tabキーで表示されてしまいます。 オーバーレイショートカットキーを違うキーに設定しても同じく開いてしまいます。STEAMコントローラーのデメリット 先にもちょっと触れましたがXInput仕様ではない為、Steamオーバーレイ必須という点が、場合によっては大きなデメリットになると思います。 Skyrimがまさに、といった所。 他にももう1個トラブルあって、こちらはXInput要因
キーボードの操作については、Among Usガイドをご覧ください。ホットキー、キーバインド、方法などを変更できる場合は、PC、ホットキー、コントロールのすべてのキーバインドを見つけてください! 目次 すべてのキーバインドのリスト キーバインドを変更できますか?対処手順 デスクトップの設定画面からコントローラーの「一般のコントロラー設定」を選択します。 上記項目で対応サポートにチェックが入っているか確認してください 。 この画面にある「検出されたコントローラー」を選択してください。 「検出されたコントローラー」を選択すると、右に「確認」をクリックして認識をさせた後、各Steamゲームのキーボードショートカット 『 ALTF2 』でスクリーンショットを撮る事が可能です。 Steam PCゲーマーならお馴染みのSteamでは標準でスクリーンショット機能が備わっているのでSteamのゲームをプレイする場合は便利に撮影する事が可能です。 キーボード
Steam オーバーレイ ショートカットのギャラリー
各画像をクリックすると、ダウンロードまたは拡大表示できます
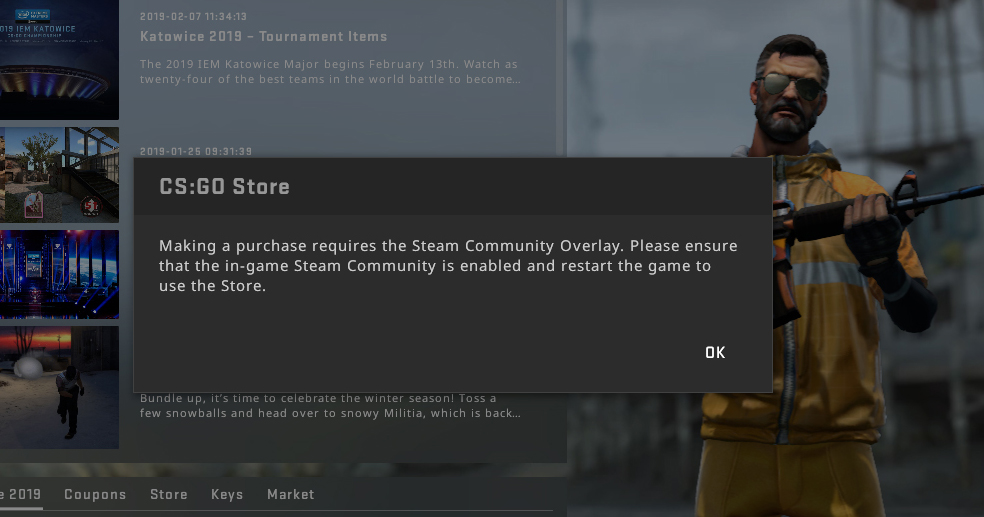 Steamにミュージックライブラリを追加してsteamミュージックプレーヤーを使用する方法 |  Steamにミュージックライブラリを追加してsteamミュージックプレーヤーを使用する方法 | 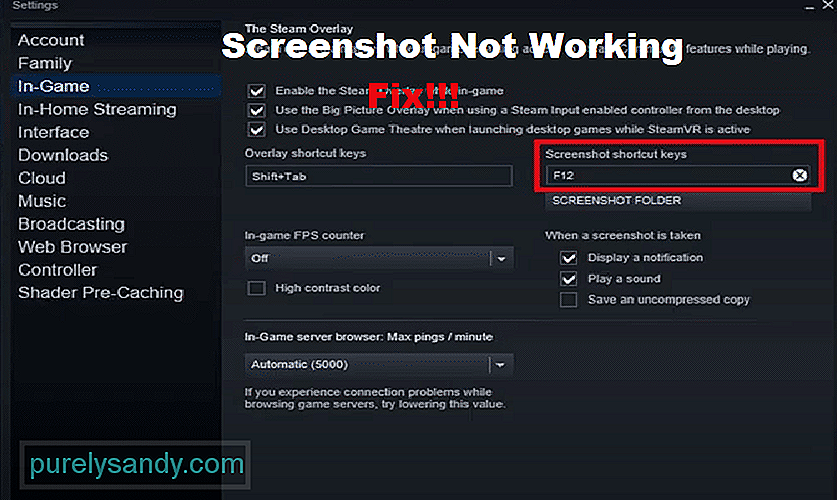 Steamにミュージックライブラリを追加してsteamミュージックプレーヤーを使用する方法 |
 Steamにミュージックライブラリを追加してsteamミュージックプレーヤーを使用する方法 |  Steamにミュージックライブラリを追加してsteamミュージックプレーヤーを使用する方法 |  Steamにミュージックライブラリを追加してsteamミュージックプレーヤーを使用する方法 |
 Steamにミュージックライブラリを追加してsteamミュージックプレーヤーを使用する方法 |  Steamにミュージックライブラリを追加してsteamミュージックプレーヤーを使用する方法 | 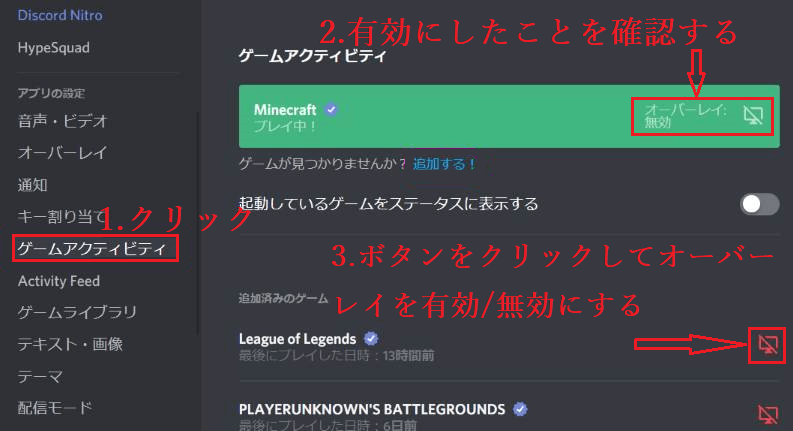 Steamにミュージックライブラリを追加してsteamミュージックプレーヤーを使用する方法 |
「Steam オーバーレイ ショートカット」の画像ギャラリー、詳細は各画像をクリックしてください。
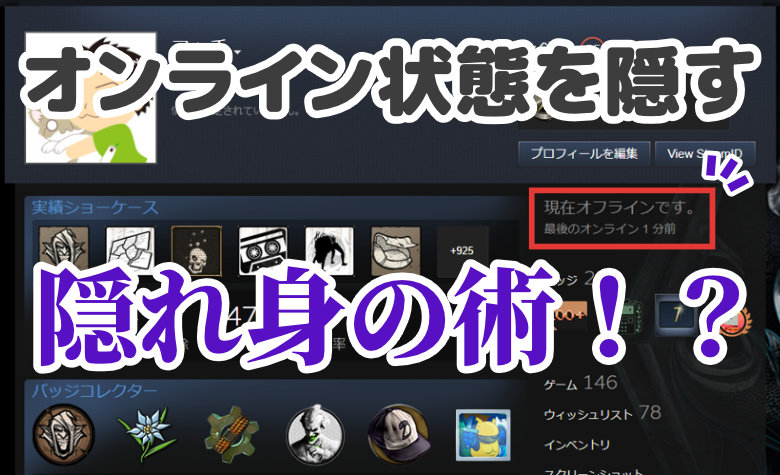 Steamにミュージックライブラリを追加してsteamミュージックプレーヤーを使用する方法 |  Steamにミュージックライブラリを追加してsteamミュージックプレーヤーを使用する方法 | 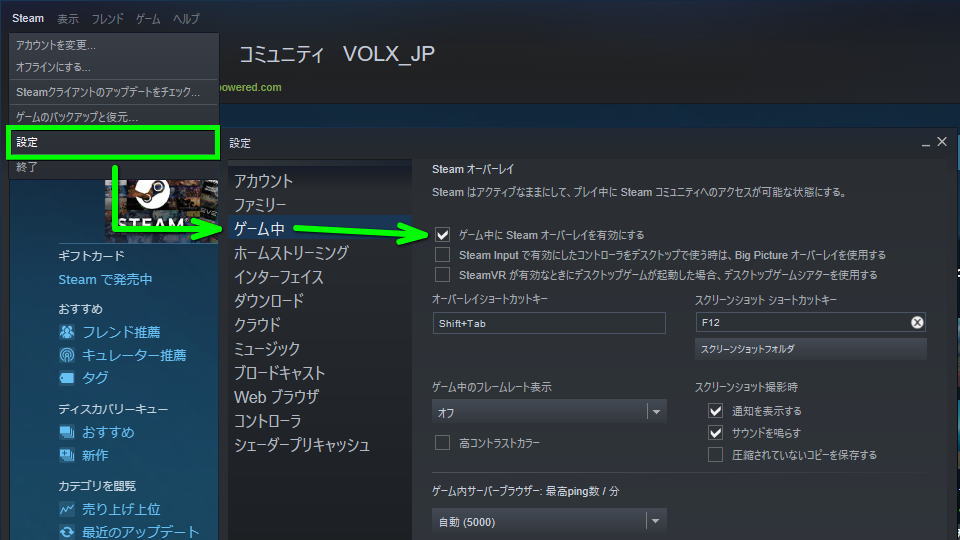 Steamにミュージックライブラリを追加してsteamミュージックプレーヤーを使用する方法 |
 Steamにミュージックライブラリを追加してsteamミュージックプレーヤーを使用する方法 | Steamにミュージックライブラリを追加してsteamミュージックプレーヤーを使用する方法 | 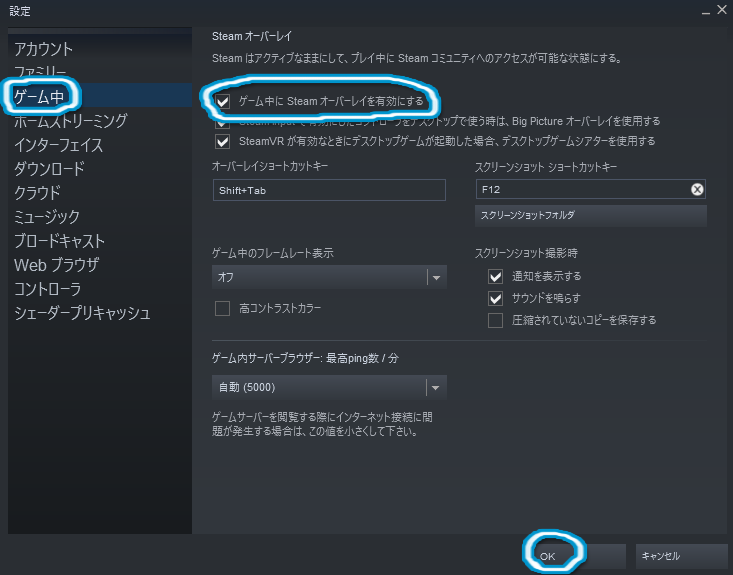 Steamにミュージックライブラリを追加してsteamミュージックプレーヤーを使用する方法 |
 Steamにミュージックライブラリを追加してsteamミュージックプレーヤーを使用する方法 | Steamにミュージックライブラリを追加してsteamミュージックプレーヤーを使用する方法 |  Steamにミュージックライブラリを追加してsteamミュージックプレーヤーを使用する方法 |
「Steam オーバーレイ ショートカット」の画像ギャラリー、詳細は各画像をクリックしてください。
Steamにミュージックライブラリを追加してsteamミュージックプレーヤーを使用する方法 |  Steamにミュージックライブラリを追加してsteamミュージックプレーヤーを使用する方法 |  Steamにミュージックライブラリを追加してsteamミュージックプレーヤーを使用する方法 |
 Steamにミュージックライブラリを追加してsteamミュージックプレーヤーを使用する方法 | 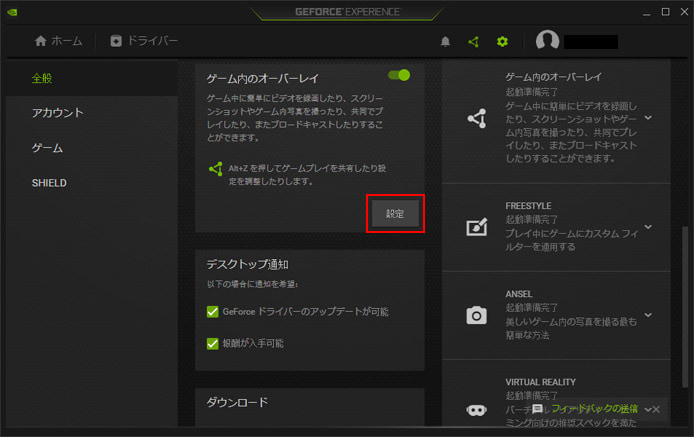 Steamにミュージックライブラリを追加してsteamミュージックプレーヤーを使用する方法 |  Steamにミュージックライブラリを追加してsteamミュージックプレーヤーを使用する方法 |
Steamにミュージックライブラリを追加してsteamミュージックプレーヤーを使用する方法 | 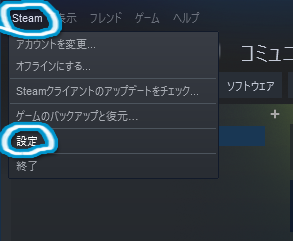 Steamにミュージックライブラリを追加してsteamミュージックプレーヤーを使用する方法 | 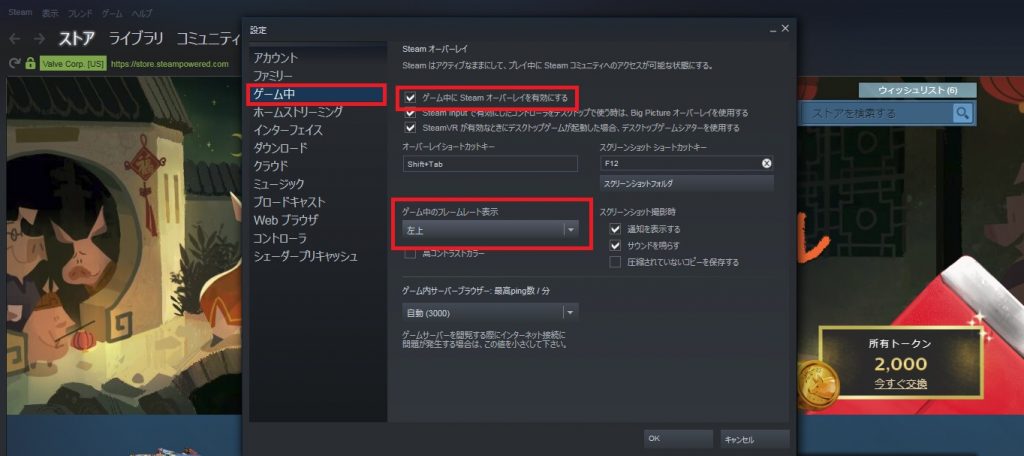 Steamにミュージックライブラリを追加してsteamミュージックプレーヤーを使用する方法 |
「Steam オーバーレイ ショートカット」の画像ギャラリー、詳細は各画像をクリックしてください。
 Steamにミュージックライブラリを追加してsteamミュージックプレーヤーを使用する方法 |  Steamにミュージックライブラリを追加してsteamミュージックプレーヤーを使用する方法 |  Steamにミュージックライブラリを追加してsteamミュージックプレーヤーを使用する方法 |
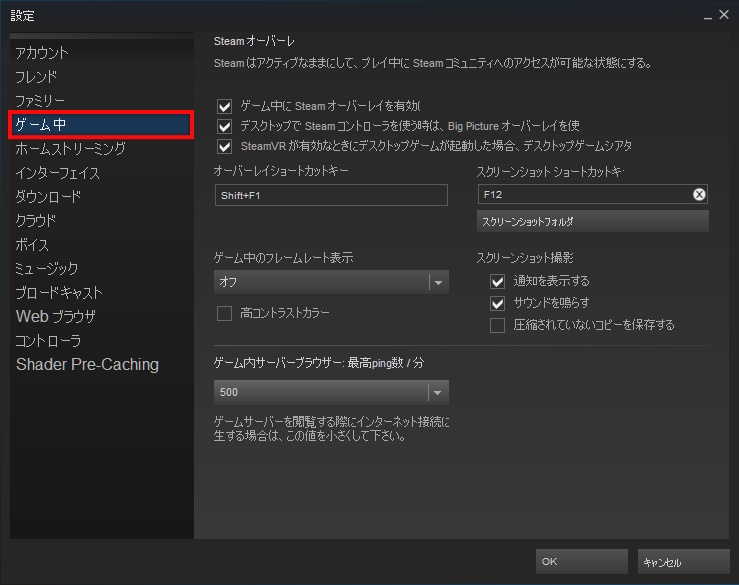 Steamにミュージックライブラリを追加してsteamミュージックプレーヤーを使用する方法 |  Steamにミュージックライブラリを追加してsteamミュージックプレーヤーを使用する方法 |  Steamにミュージックライブラリを追加してsteamミュージックプレーヤーを使用する方法 |
 Steamにミュージックライブラリを追加してsteamミュージックプレーヤーを使用する方法 | 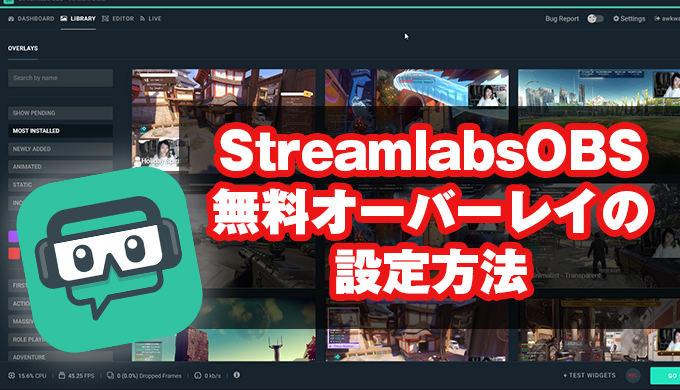 Steamにミュージックライブラリを追加してsteamミュージックプレーヤーを使用する方法 |  Steamにミュージックライブラリを追加してsteamミュージックプレーヤーを使用する方法 |
「Steam オーバーレイ ショートカット」の画像ギャラリー、詳細は各画像をクリックしてください。
 Steamにミュージックライブラリを追加してsteamミュージックプレーヤーを使用する方法 | 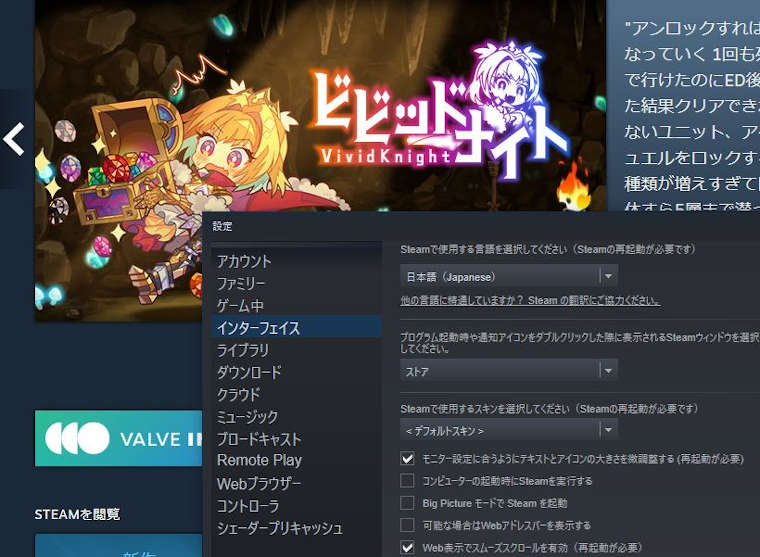 Steamにミュージックライブラリを追加してsteamミュージックプレーヤーを使用する方法 |  Steamにミュージックライブラリを追加してsteamミュージックプレーヤーを使用する方法 |
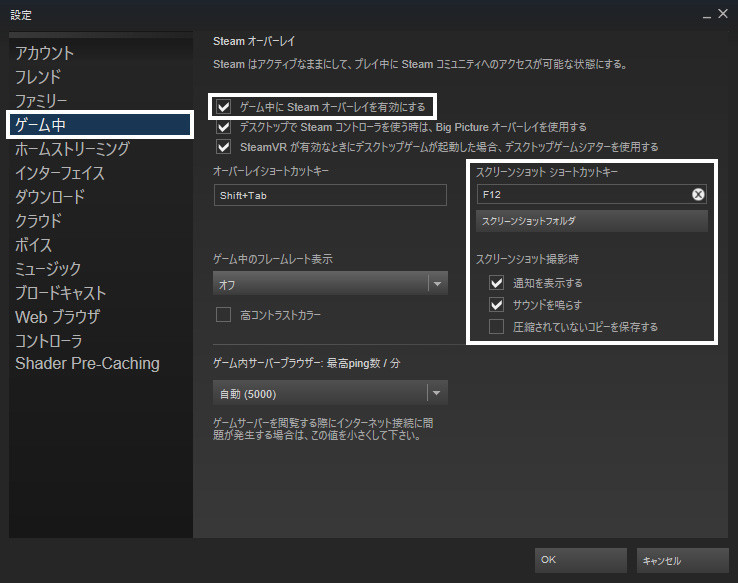 Steamにミュージックライブラリを追加してsteamミュージックプレーヤーを使用する方法 |  Steamにミュージックライブラリを追加してsteamミュージックプレーヤーを使用する方法 | 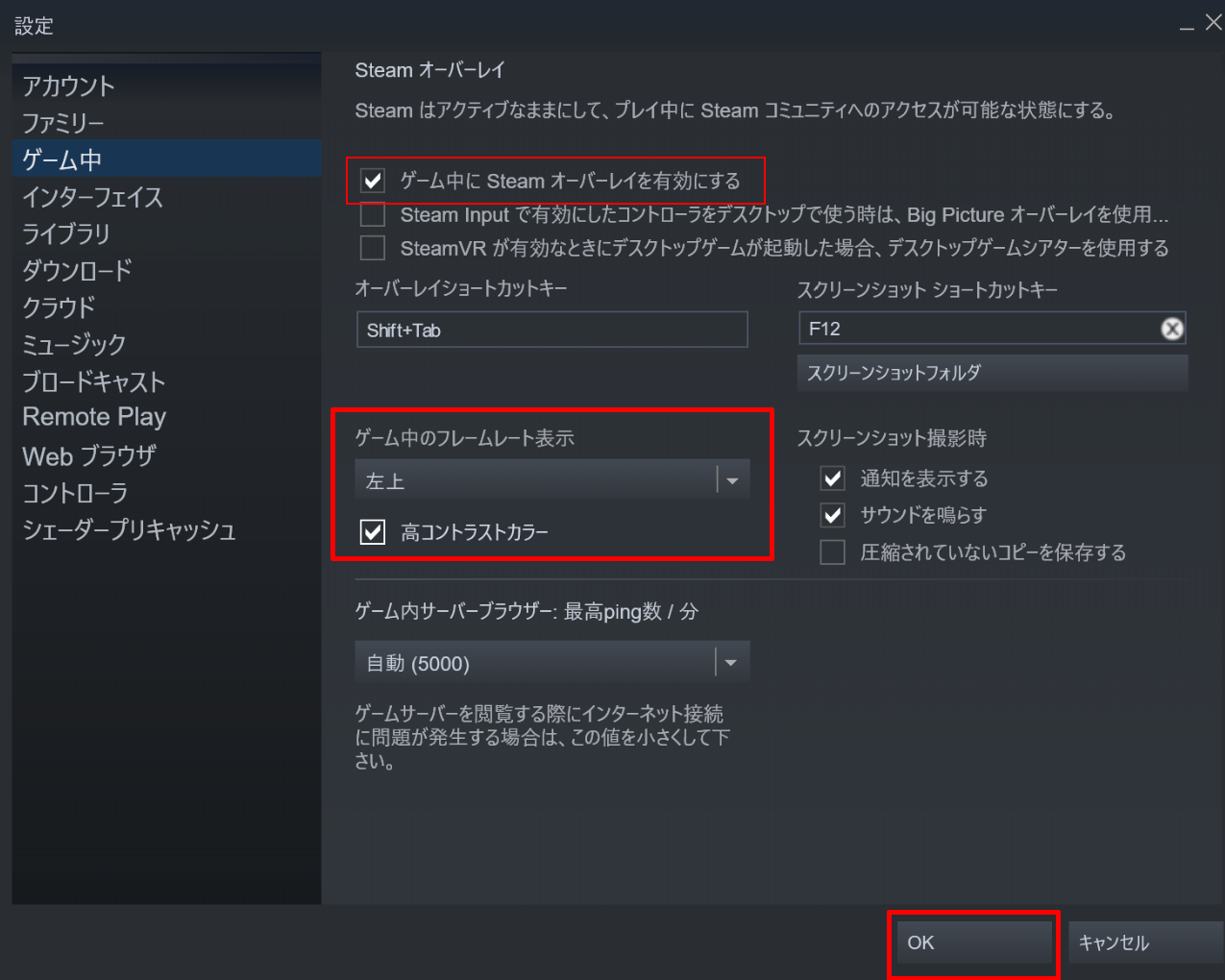 Steamにミュージックライブラリを追加してsteamミュージックプレーヤーを使用する方法 |
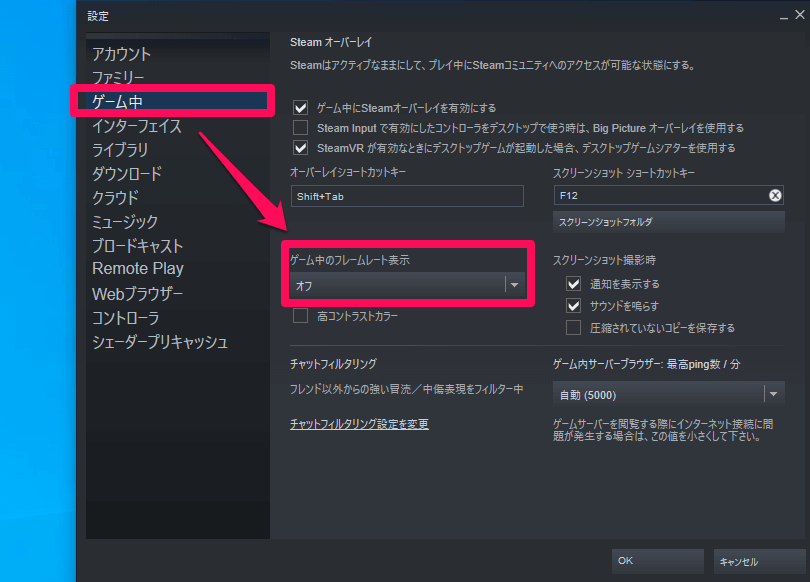 Steamにミュージックライブラリを追加してsteamミュージックプレーヤーを使用する方法 |  Steamにミュージックライブラリを追加してsteamミュージックプレーヤーを使用する方法 | 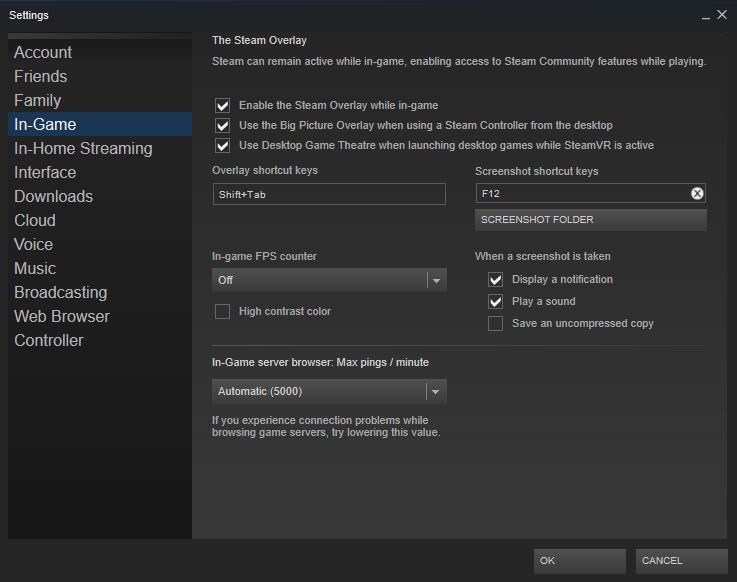 Steamにミュージックライブラリを追加してsteamミュージックプレーヤーを使用する方法 |
「Steam オーバーレイ ショートカット」の画像ギャラリー、詳細は各画像をクリックしてください。
 Steamにミュージックライブラリを追加してsteamミュージックプレーヤーを使用する方法 | 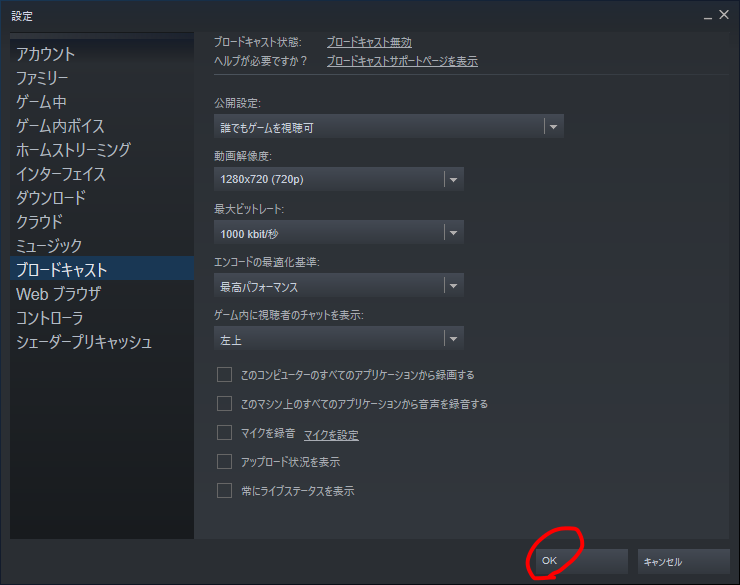 Steamにミュージックライブラリを追加してsteamミュージックプレーヤーを使用する方法 |  Steamにミュージックライブラリを追加してsteamミュージックプレーヤーを使用する方法 |
 Steamにミュージックライブラリを追加してsteamミュージックプレーヤーを使用する方法 | Steamにミュージックライブラリを追加してsteamミュージックプレーヤーを使用する方法 |  Steamにミュージックライブラリを追加してsteamミュージックプレーヤーを使用する方法 |
 Steamにミュージックライブラリを追加してsteamミュージックプレーヤーを使用する方法 | 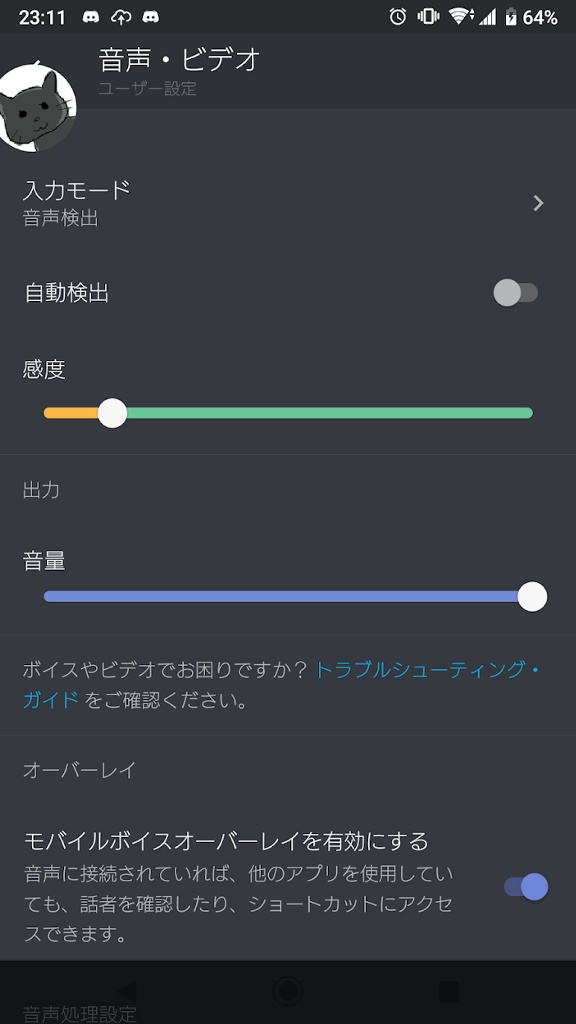 Steamにミュージックライブラリを追加してsteamミュージックプレーヤーを使用する方法 |  Steamにミュージックライブラリを追加してsteamミュージックプレーヤーを使用する方法 |
「Steam オーバーレイ ショートカット」の画像ギャラリー、詳細は各画像をクリックしてください。
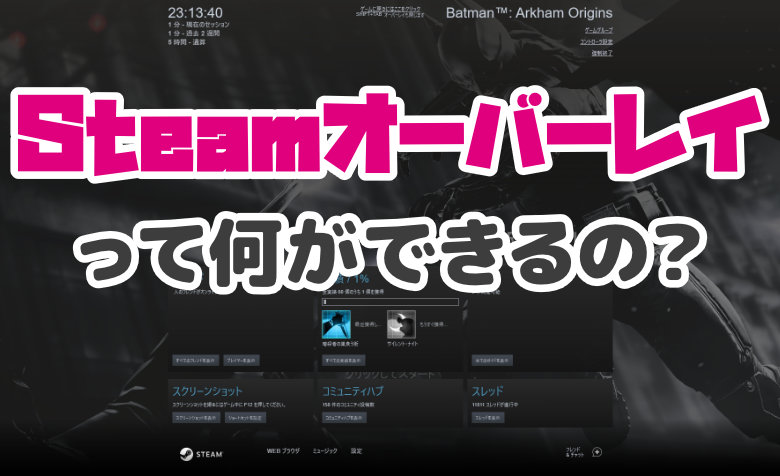 Steamにミュージックライブラリを追加してsteamミュージックプレーヤーを使用する方法 | 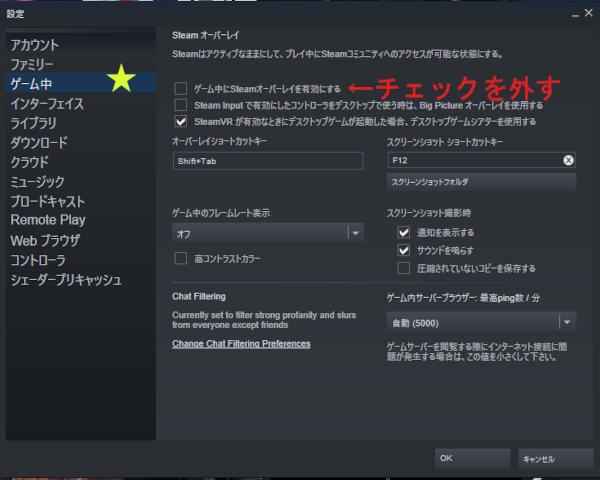 Steamにミュージックライブラリを追加してsteamミュージックプレーヤーを使用する方法 |  Steamにミュージックライブラリを追加してsteamミュージックプレーヤーを使用する方法 |
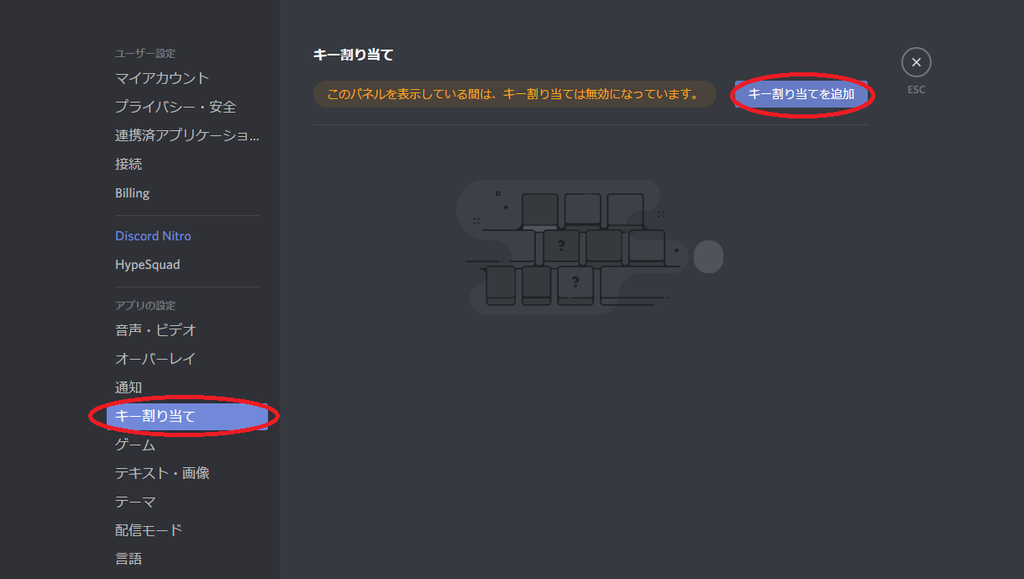 Steamにミュージックライブラリを追加してsteamミュージックプレーヤーを使用する方法 | 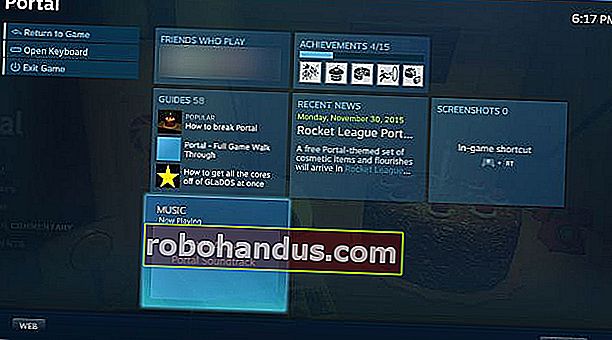 Steamにミュージックライブラリを追加してsteamミュージックプレーヤーを使用する方法 |  Steamにミュージックライブラリを追加してsteamミュージックプレーヤーを使用する方法 |
Steamにミュージックライブラリを追加してsteamミュージックプレーヤーを使用する方法 |  Steamにミュージックライブラリを追加してsteamミュージックプレーヤーを使用する方法 |  Steamにミュージックライブラリを追加してsteamミュージックプレーヤーを使用する方法 |
「Steam オーバーレイ ショートカット」の画像ギャラリー、詳細は各画像をクリックしてください。
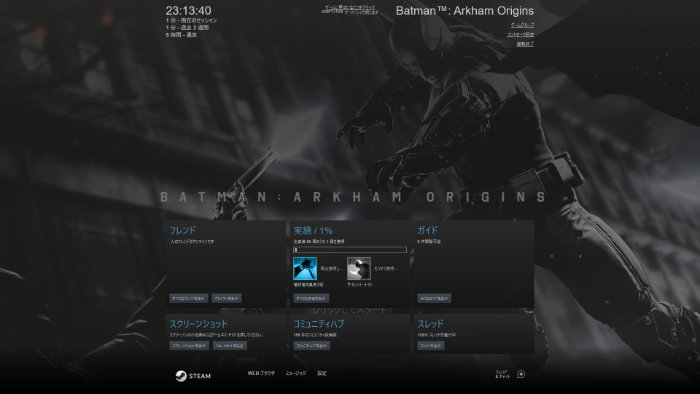 Steamにミュージックライブラリを追加してsteamミュージックプレーヤーを使用する方法 |  Steamにミュージックライブラリを追加してsteamミュージックプレーヤーを使用する方法 | Steamにミュージックライブラリを追加してsteamミュージックプレーヤーを使用する方法 |
 Steamにミュージックライブラリを追加してsteamミュージックプレーヤーを使用する方法 |  Steamにミュージックライブラリを追加してsteamミュージックプレーヤーを使用する方法 |  Steamにミュージックライブラリを追加してsteamミュージックプレーヤーを使用する方法 |
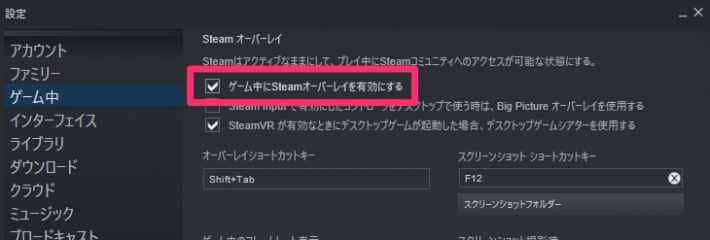 Steamにミュージックライブラリを追加してsteamミュージックプレーヤーを使用する方法 |  Steamにミュージックライブラリを追加してsteamミュージックプレーヤーを使用する方法 | 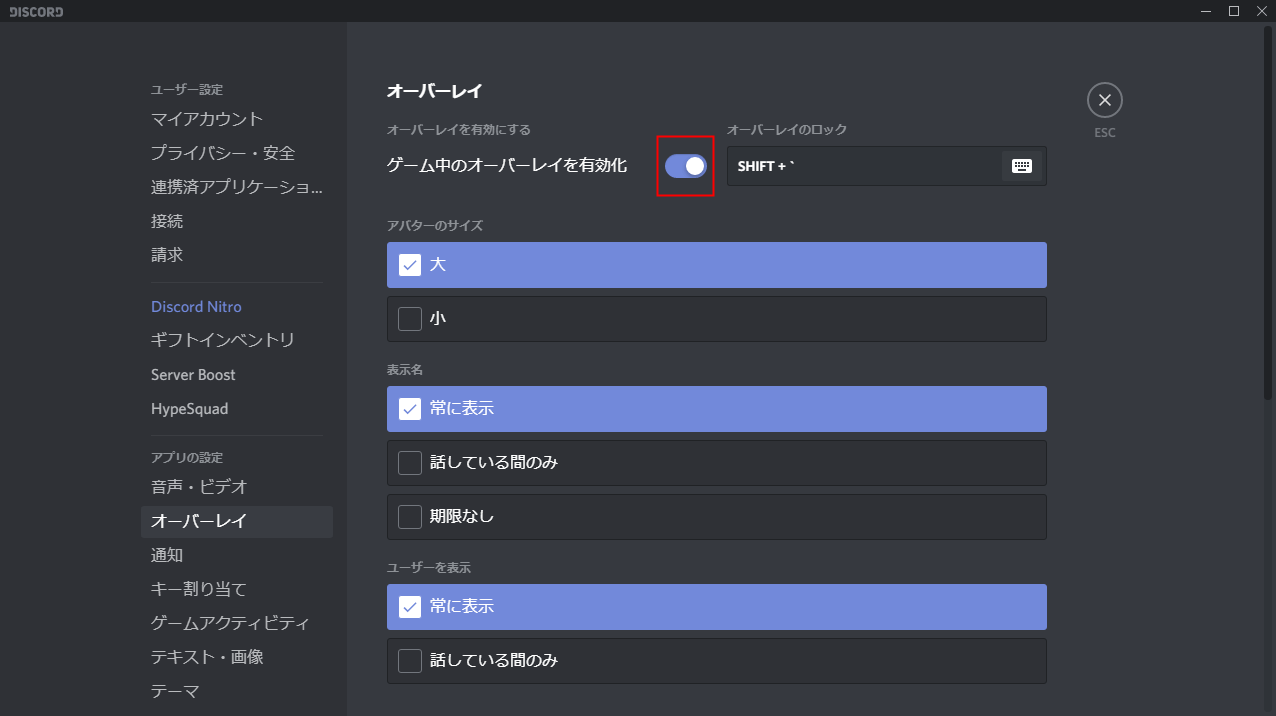 Steamにミュージックライブラリを追加してsteamミュージックプレーヤーを使用する方法 |
「Steam オーバーレイ ショートカット」の画像ギャラリー、詳細は各画像をクリックしてください。
 Steamにミュージックライブラリを追加してsteamミュージックプレーヤーを使用する方法 |  Steamにミュージックライブラリを追加してsteamミュージックプレーヤーを使用する方法 |  Steamにミュージックライブラリを追加してsteamミュージックプレーヤーを使用する方法 |
 Steamにミュージックライブラリを追加してsteamミュージックプレーヤーを使用する方法 |  Steamにミュージックライブラリを追加してsteamミュージックプレーヤーを使用する方法 |  Steamにミュージックライブラリを追加してsteamミュージックプレーヤーを使用する方法 |
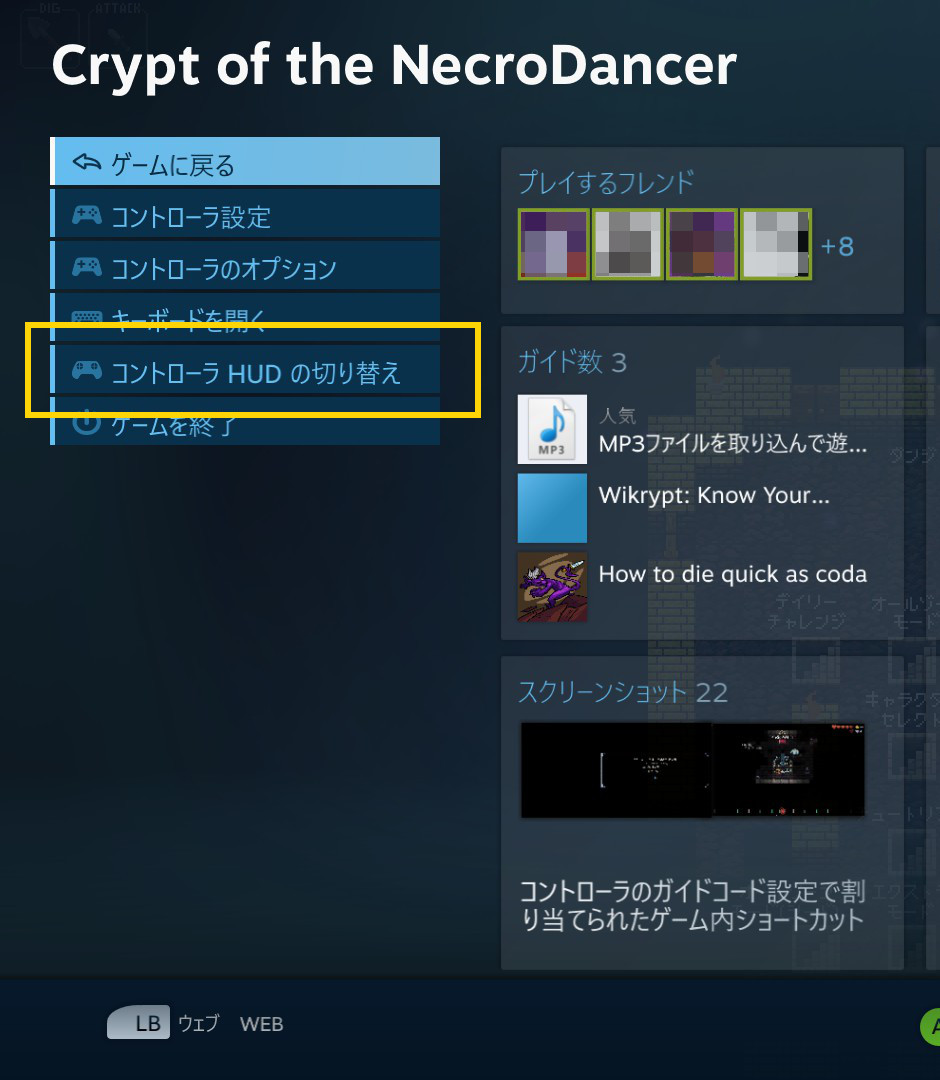 Steamにミュージックライブラリを追加してsteamミュージックプレーヤーを使用する方法 |  Steamにミュージックライブラリを追加してsteamミュージックプレーヤーを使用する方法 | Steamにミュージックライブラリを追加してsteamミュージックプレーヤーを使用する方法 |
「Steam オーバーレイ ショートカット」の画像ギャラリー、詳細は各画像をクリックしてください。
 Steamにミュージックライブラリを追加してsteamミュージックプレーヤーを使用する方法 | Steamにミュージックライブラリを追加してsteamミュージックプレーヤーを使用する方法 |  Steamにミュージックライブラリを追加してsteamミュージックプレーヤーを使用する方法 |
 Steamにミュージックライブラリを追加してsteamミュージックプレーヤーを使用する方法 | 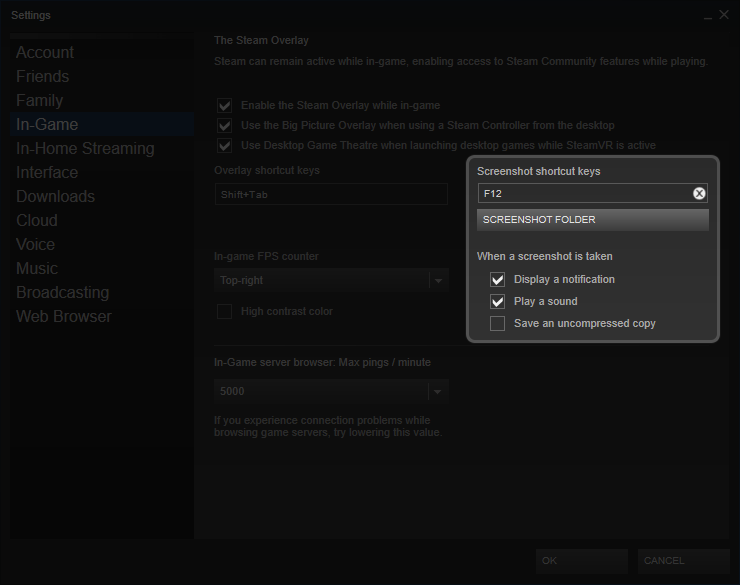 Steamにミュージックライブラリを追加してsteamミュージックプレーヤーを使用する方法 |  Steamにミュージックライブラリを追加してsteamミュージックプレーヤーを使用する方法 |
 Steamにミュージックライブラリを追加してsteamミュージックプレーヤーを使用する方法 | 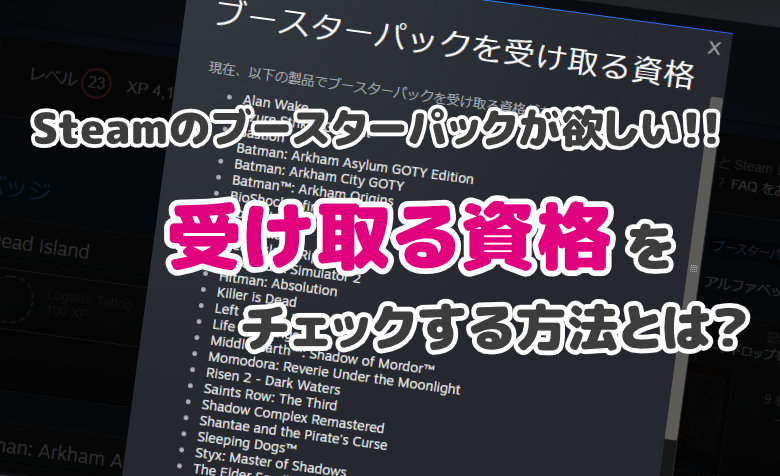 Steamにミュージックライブラリを追加してsteamミュージックプレーヤーを使用する方法 | 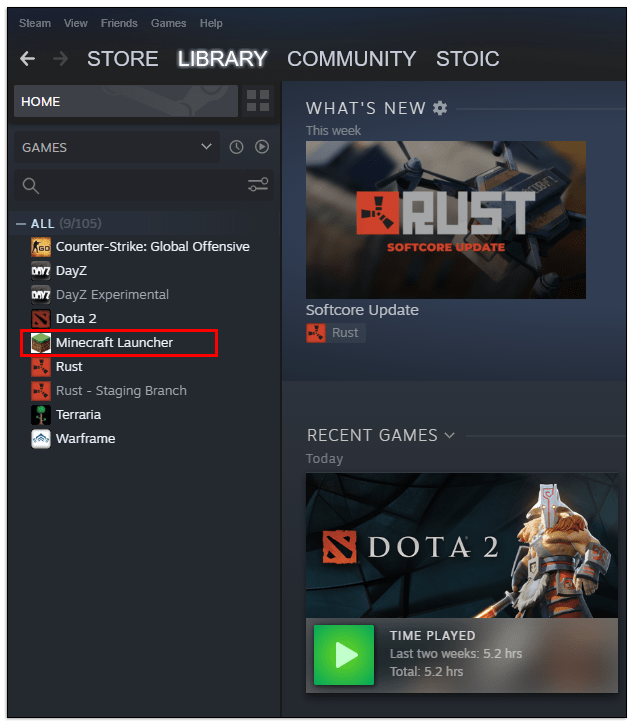 Steamにミュージックライブラリを追加してsteamミュージックプレーヤーを使用する方法 |
「Steam オーバーレイ ショートカット」の画像ギャラリー、詳細は各画像をクリックしてください。
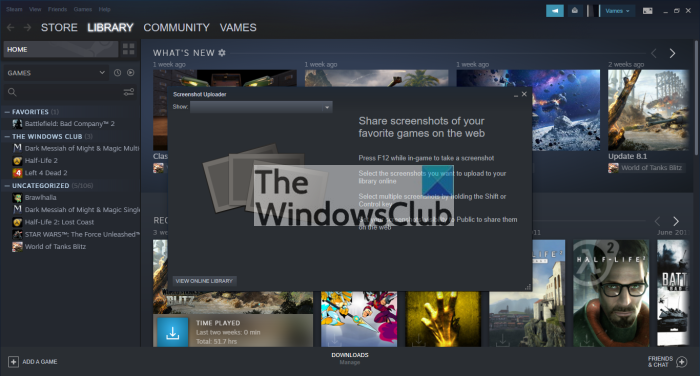 Steamにミュージックライブラリを追加してsteamミュージックプレーヤーを使用する方法 |  Steamにミュージックライブラリを追加してsteamミュージックプレーヤーを使用する方法 | 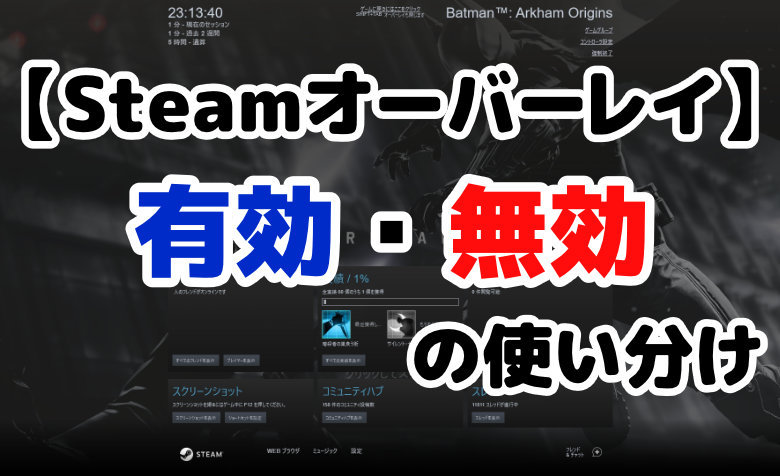 Steamにミュージックライブラリを追加してsteamミュージックプレーヤーを使用する方法 |
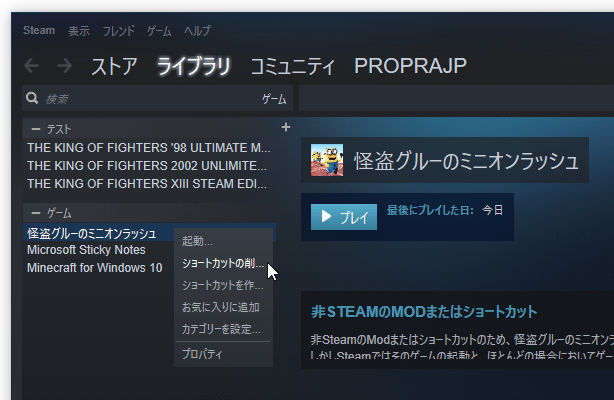 Steamにミュージックライブラリを追加してsteamミュージックプレーヤーを使用する方法 | 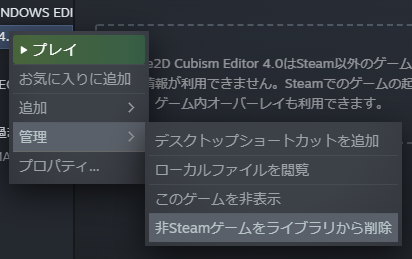 Steamにミュージックライブラリを追加してsteamミュージックプレーヤーを使用する方法 | 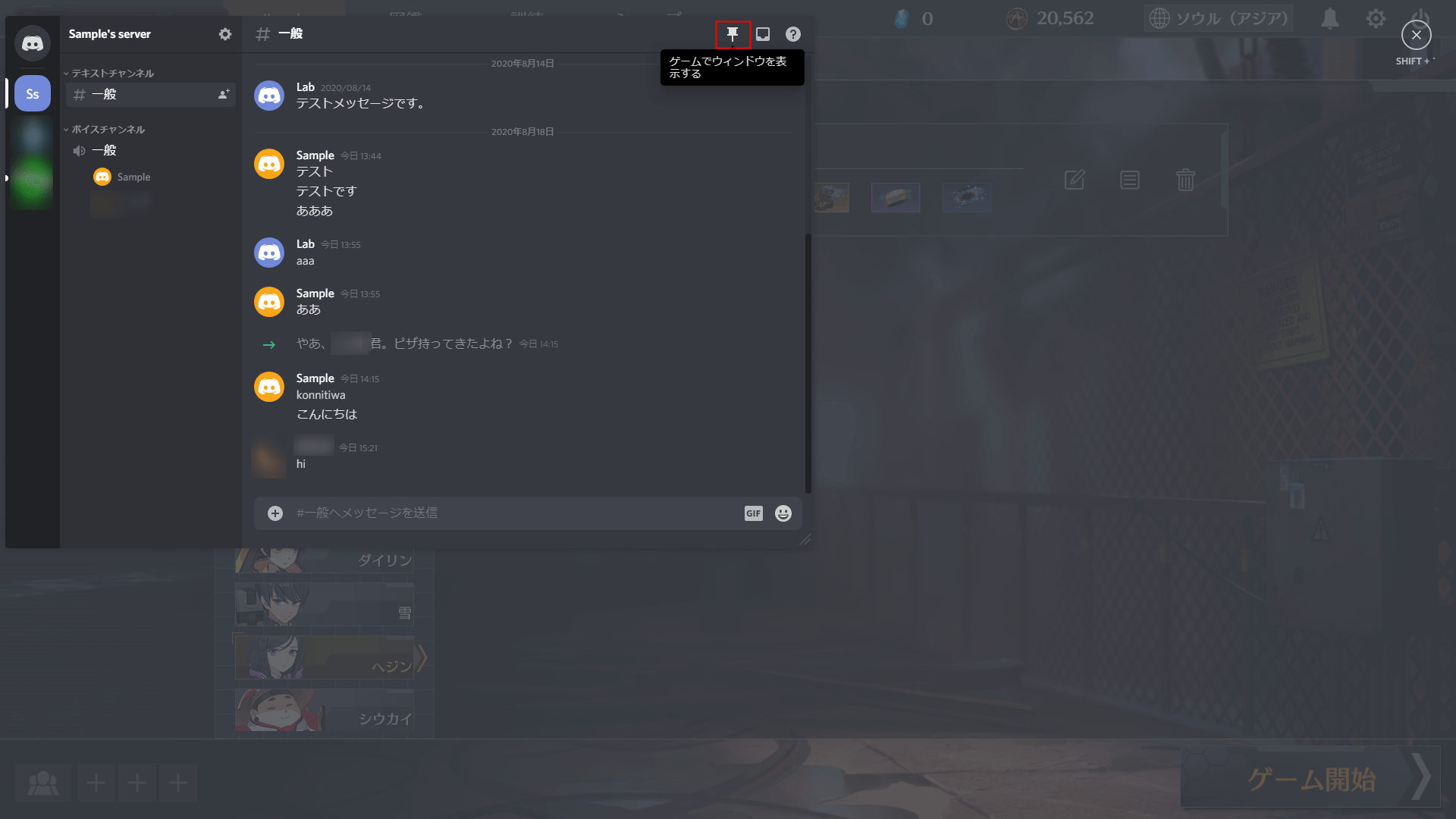 Steamにミュージックライブラリを追加してsteamミュージックプレーヤーを使用する方法 |
 Steamにミュージックライブラリを追加してsteamミュージックプレーヤーを使用する方法 |  Steamにミュージックライブラリを追加してsteamミュージックプレーヤーを使用する方法 | 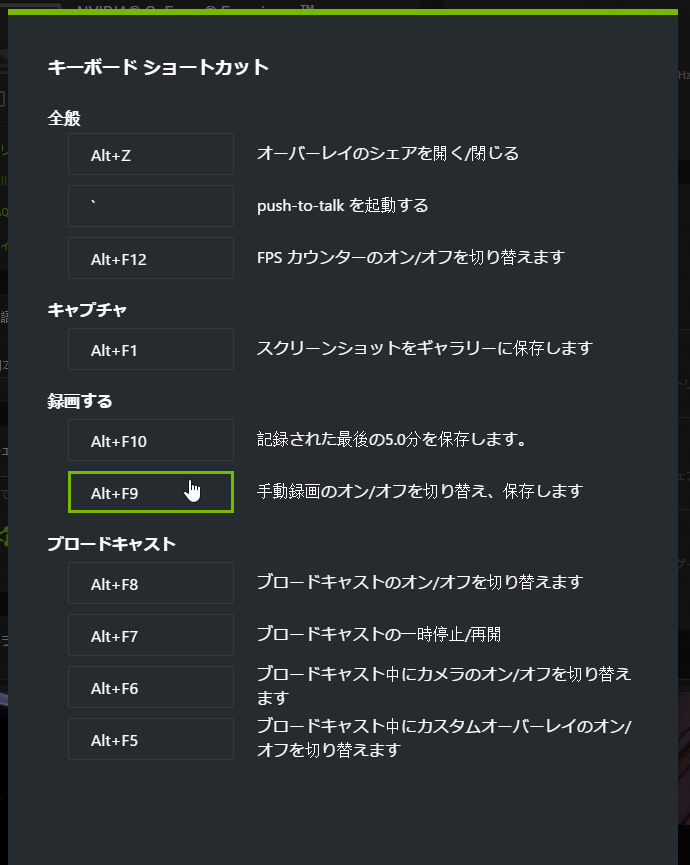 Steamにミュージックライブラリを追加してsteamミュージックプレーヤーを使用する方法 |
「Steam オーバーレイ ショートカット」の画像ギャラリー、詳細は各画像をクリックしてください。
Steamにミュージックライブラリを追加してsteamミュージックプレーヤーを使用する方法 |
Steam版FF14のアクティベーションに関して Steamで販売が開始されたFF14ですが、すでにPCパッケージ版をプレイしている場合 SteamアカウントでのFF14アクティベーションは別途Steamで購入しなければいけないのでしょうか? (0) Reply With Quote 021SteamのBig Pictureモードを起動 Steamの画面右上、コントローラーのアイコンです。 ※ Steamのアプデにより、Big Pictureモードのアイコンが変更 になりました。 場所は変わりないですが、四角内にナナメ矢印が2つのアイコンになっています。





0 件のコメント:
コメントを投稿